
보통은 헤놀로지 부트로더를 usb에 설치한다
그런데 usb부트로더는 헤놀을 매번 부팅할때마다 꽂아서 부팅해야한다는 번거로움이 있다
그래서 나는 마침 타오나스 j1900 모델을 사용중이기도 하고 해당 모델이 메인보드에 msata 16기가 짜리 ssd가 딸려서 달려있기에 그곳에 부트로더를 직접 설치하여 굳이 제품에 usb를 꽂았다 뺐다할 번거러움을 줄였다
그리고 타오나스의 경우는 원래 ssd에 부트로더가 깔려서 오지만 아무래도 중국에서 들어오는거기에 싹 밀어버리고 새로 설치를 하고자 하거나 자작 나스의 부팅에 있어서 번거로움을 줄이고자 한다면 이 글을 참고하면 좋지 않을까 싶다
필요한 준비물
1. 내장 ssd(msata) 설치가 가능한 메인보드 (m.2 소켓만 있는경우는 어댑터를 사용)
sata ssd나 hdd하나를 부팅용으로 써도 되기야 하겠지만 쓸대없는 낭비를 하는꼴이기에 보드에 내장 ssd 설치가 불가능하다면 그냥 부팅 usb를 만들어 쓰도록 하는게 좋을 것이다
용량을 낭비하지 않고 ssd나 hdd를 쓰는 방법으론 파티션을 나눠서 그 파티션에 부트로더를 설치하는 방법이 있기야 하겠지만 해당 저장장치를 제거시 또 따로 부트로더를 설치를 해줘야 하는 번거로움이 있기에 이 글에선 msata ssd에 부트로더를 설치하는 방법만 소개하겠다
2. 저용량의 내장 ssd
m.2 ssd의 경우는 저용량 제품이 존재하질 않으니 굳이 부팅용 ssd에 파티션을 줘서 따로 설치하고 어우;;; 번거로워서 그냥 usb를 쓰겠다
msata ssd의 경우 가격도 저렴하고 용량도 작고 진짜 부팅용으로만 사용을 하는것이기에 수명이 크게 깎일 걱정도 할 필요가 없어서 설치만 해놓으면 신경 쓸 필요도 없이 그냥 껐다 켰다 마음껏 하면 된다
3. 적당한 용량의 usb
msata ssd에 부트로더를 설치해주기 위해선 winpe 부팅 usb를 만들어서 나스 본체를 winpe로 부팅을 해서 설치를 해줘야한다
부팅 usb라 하더라도 usb에 저장된 파일들은 부팅후 개별적으로 실행해 사용할 수 있으니 usb는 하나만 있으면 된다
4. 자신이 설치하고자 하는 dsm 버전과 그에 맞는 부트이미지
헤놀로지는 사용하고자 하는 dsm버전에 맞는 부트이미지를 꼭 사용해줘야 한다
나같은 경우는 dsm버전은 918+ 6.2.3, 부트이미지는 Jun’s mod 1.04 Jun’s mod 1.04b 6.2.3 추가 드라이버가 적용된 버전을 이용했다.
6.2.3버전을 사용하기 위해선 꼭 추가드라이버가 적용된 버전을 이용해야한다.
그렇지 않으면 dsm을 올리면 랜에 잡히질 않아서 개고생을 해야할 것이다.
본인도 며칠을 개고생을 했는지…ㅜㅜ
dsm버전은 https://www.synology.com/ko-kr/support/download 에 들어가서 부트이미지에 호환이 되고 사용하고자 하는 버전으로 다운받으면 된다
5. osfmount
https://www.osforensics.com/tools/mount-disk-images.html
부트이미지 수정에 필요한 프로그램이다
해당링크를 타고 다운을 받으면 된다
6. usb view
https://www.softpedia.com/get/System/System-Info/USBView.shtml
헤놀로지 부트로더를 만들기 위해선 부트디스크의 vid(idVendor)와 pid(idProduct)를 알아내어 부트이미지를 수정해줘야 하는데 이때 vid와 pid를 알아내기위한 프로그램이다
++ ssd 나 하드에 부트이미지를 설치시엔 vid와 pid릉 그냥 공란으로 세팅하면 된다
역시 위 링크를 타고 다운을 받으면 된다
7. roadkil’s disk image
https://www.roadkil.net/program.php?ProgramID=12
msata ssd에 부트이미지를 씌워주기위해 나스를 winpe로 부팅후 ssd에 이미지를 씌워줘야하는데 이때 ssd에 부트이미지를 씌워줄때 사용된다
링크타고 받도록
8. winpe 부트이미지
부트이미지는 대부분 개인 자작이기 때문에 링크를 하지 않겠다
이때 꼭 랜드라이버가 설치되어있는 버전을 사용해야한다
나는 홍차의 꿈이라는 분께서 제작하신 win10pe 부트이미지를 사용했다.
이건 알아서 찾도록
9.Rufus
winpe 부팅usb를 만들때 필요한 프로그램이다
그냥 포터블 버전으로 다운받아 쓰면 편하다
준비물이 모두 모였다면 아래 순서대로 따라하기만 하면된다
1. winpe 부팅 usb 만들어주기
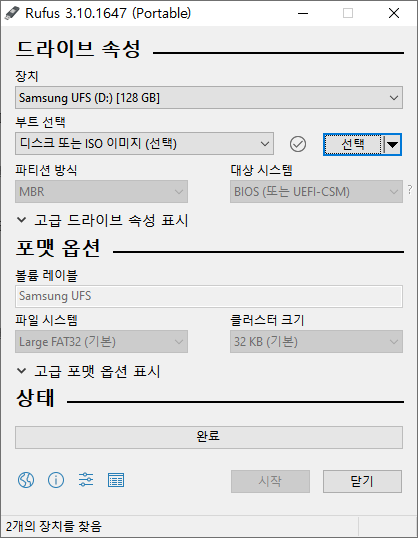
usb를 선택해주고 winpe 부트이미지를 선택 후 구워주면 된다
2.부팅 usb에 Diskimage, usbview넣어주기
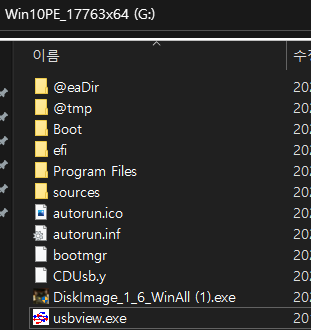
그냥 넣어주면된다
3.자작나스 winpe 부팅
- 모니터, 키보드, 마우스 모두 끼워주고 부팅 usb를 꽂은 후 f11을 겁나 연타해서 winpe로 부팅한다
- win+r키를 눌러 실행창을 열고 cmd를 실행하고 ipconfig /all을 입력하여 mac주소(물리적주소)를 메모한다
- 부팅usb에 담았던 usbview를 실행하여 자작나스의 msata ssd의 vid와 pid를 메모해준다
이때 무엇이 usb이고 무엇이 msata ssd인지 헷깔릴텐데 usb를 메이커를 사용한다면 해당 메이커이름이 vid에 같이 뜨기에 구별하기 쉬울것이다
4. 메모를 해줬으면 종료후 usb를 뽑고 다시 작업을 하던 컴퓨터에 꽂아준다
- osfmount를 실행한다
- mount new를 눌러 헤놀로지 이미지 파일(synoboot.img)을 선택하고 next를 누른다
- 15mb짜리를 선택한 후 next를 누른다
- read-only drive를 체크해제해준후 mount를 누른다
- osfmount에 뜨는 항목을 더블클릭해준다
- grub폴더에 들어가 grub.cfg파일을 메모장으로 열어준 후 메모해놨던 vid, pid, mac주소로 해당 부분을 수정해준 후 저장한다 (ssd 나 하드에 부트이미지를 설치시엔 vid와 pid를 공백으로 해도 된다)
- osfmount로 돌아가 dismount all & exit로 종료해준다
- 수정한 이미지 파일을 부팅 usb에 담아준다
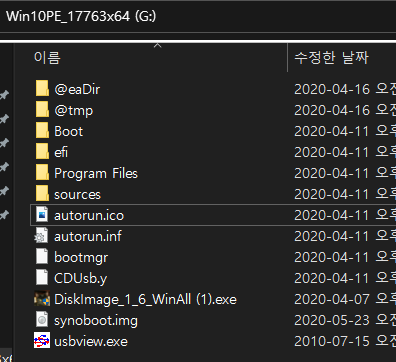
5. 다시 winpe로 자작나스를 부팅해준다
- 부팅후 cmd를 실행하여 명령어 diskpart실행 > 명령어 list disk 실행 후 부트로더를 설치하고자 하는 저장장치가 몇번인지 확인 > sel disk 번호 명령어 실행으로 저장장치 선택 > clean 명령어 실행 후 cmd창을 종료를 해준다 이때 저장장치 잘못선택하면 부팅 usb날려먹고 파일들을 새로 넣어야 하니 잘 보고 선택하도록
- 부팅 usb에 담았던 roadkil’s disk imge를 실행해준다
- msata를 선택하고 수정한 이미지를 선택하여 구워준다
6. usb를 뽑은 후 나스를 설치하고자 하는 곳에 나스를 세팅해준 후 부팅을 한다
7. 나스를 세팅한다
- http://find.synology.com/ 링크를 이용하거나 Synology Assistant를 설치하여 나스 초기 세팅을 해준다
- 이때 꼭 수동으로 dsm파일을 올려주어야 하고 관리자 계정을 설정 후 업데이트 설정은 설치여부 알림으로 선택하고 퀵커넥트설정은 건너뛰어 주어야 한다.
그럼 이제 헤놀로지 msata 부팅 설정과 설치과정은 끝이났다
msata에 부트디스크를 설치하였으므로 재부팅시 usb를 꽂았다 빼었다 할 필요없이 마음껏 껐다 켜도 무방하다
다음글은 헤놀로지의 기본적인 초기 세팅에 대해서 글을 쓰도록 하겠다.