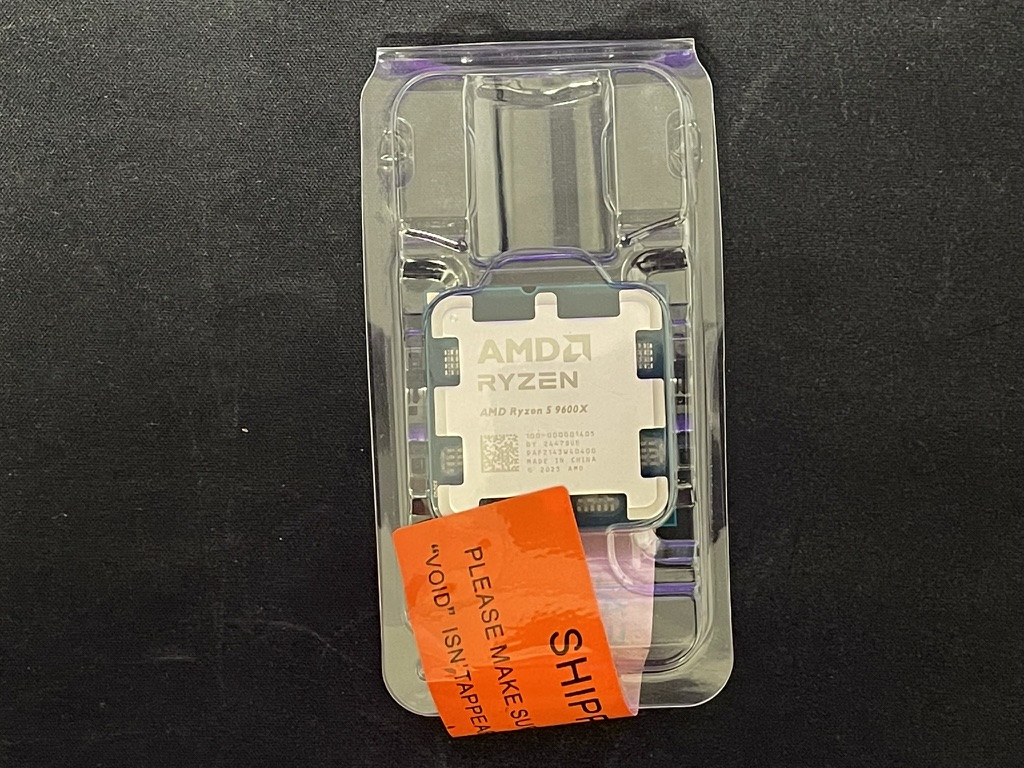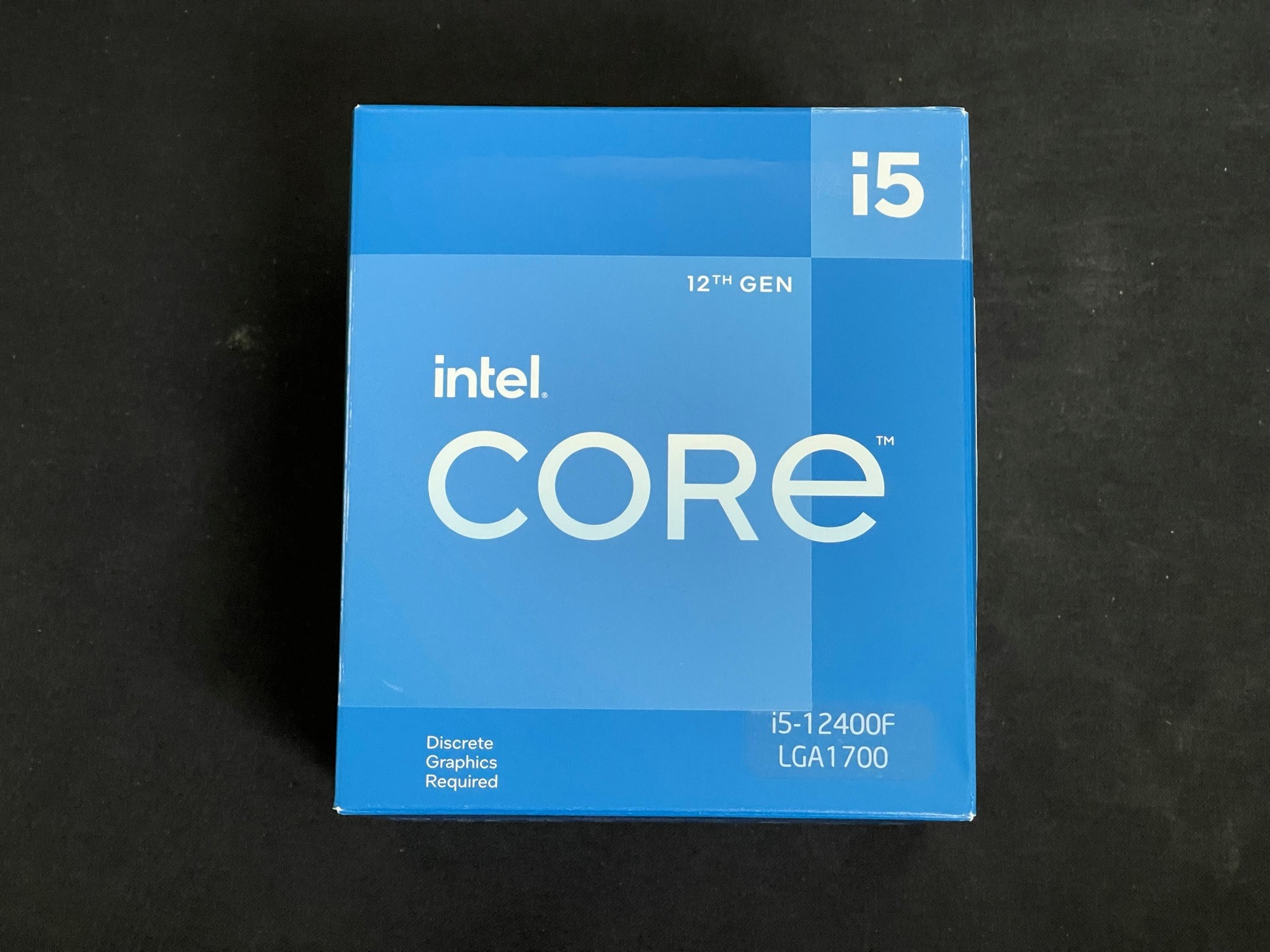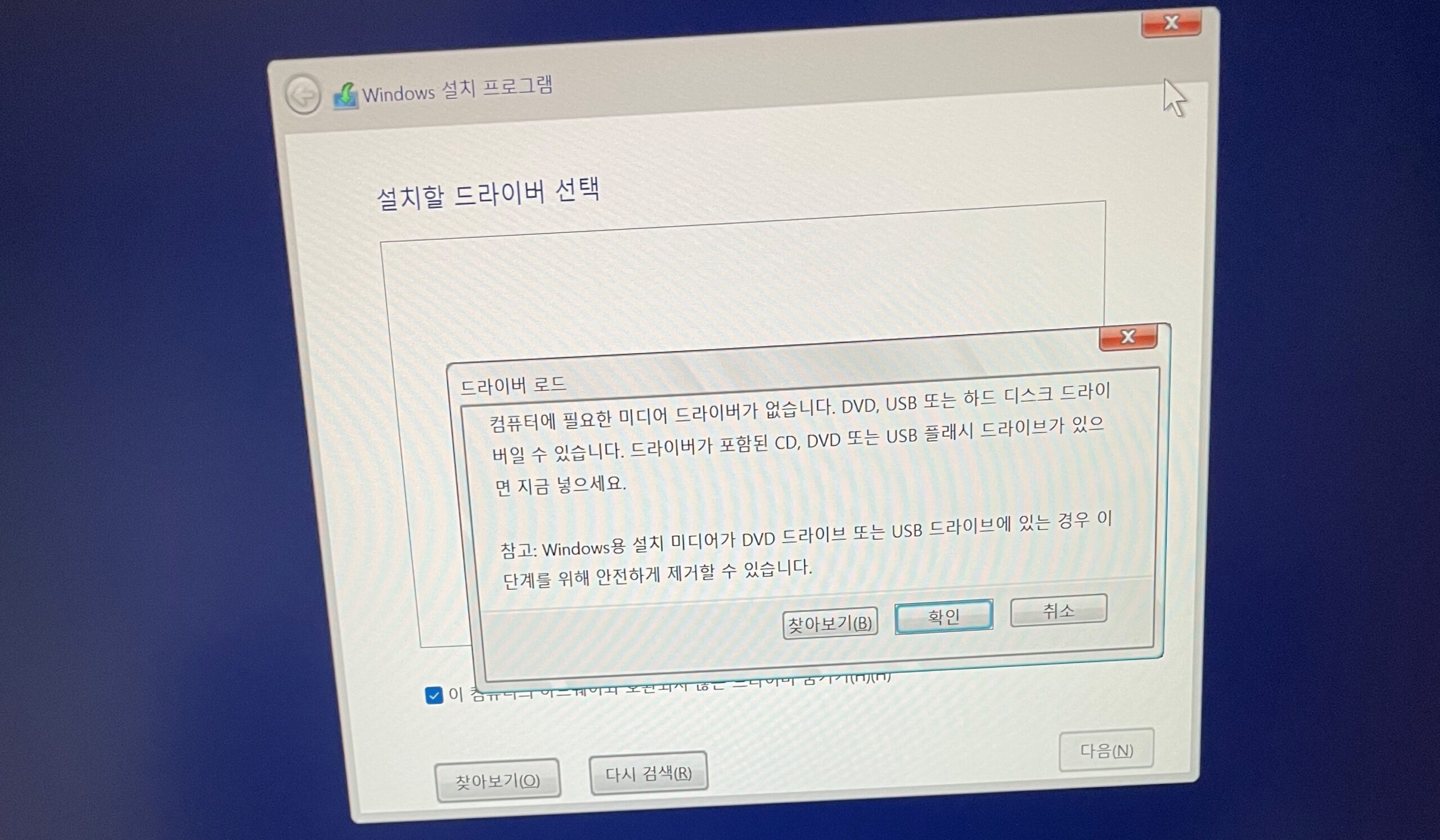인텔
추천글
-
msi gm50 마우스 리뷰
-
애플펜슬2 개봉기
-
Intel 11세대 프로세서(Intel Tiger Lake) ‘Windows 10 설치 중에 드라이브를 찾을 수 없습니다’ 문제 완벽 해결법
-
가장 최악으로 뽑히는 스마트폰 보는 자세
-
MSI GTX 1650 Ventus S OC 외관리뷰
-
온갖 시도를 해봤는데도 싱글랜 타오나스 헤놀로지 랜 인식 안될때 한번 해보세요.
-
인텔 코어i5-12세대 12400F (엘더레이크) 개봉기
-
9월 15일 출시될 애플워치 미리보기
-
7800X3d 램 32gb 반본체 완조립기
-
ASRock B650M PG Lightning 개봉기